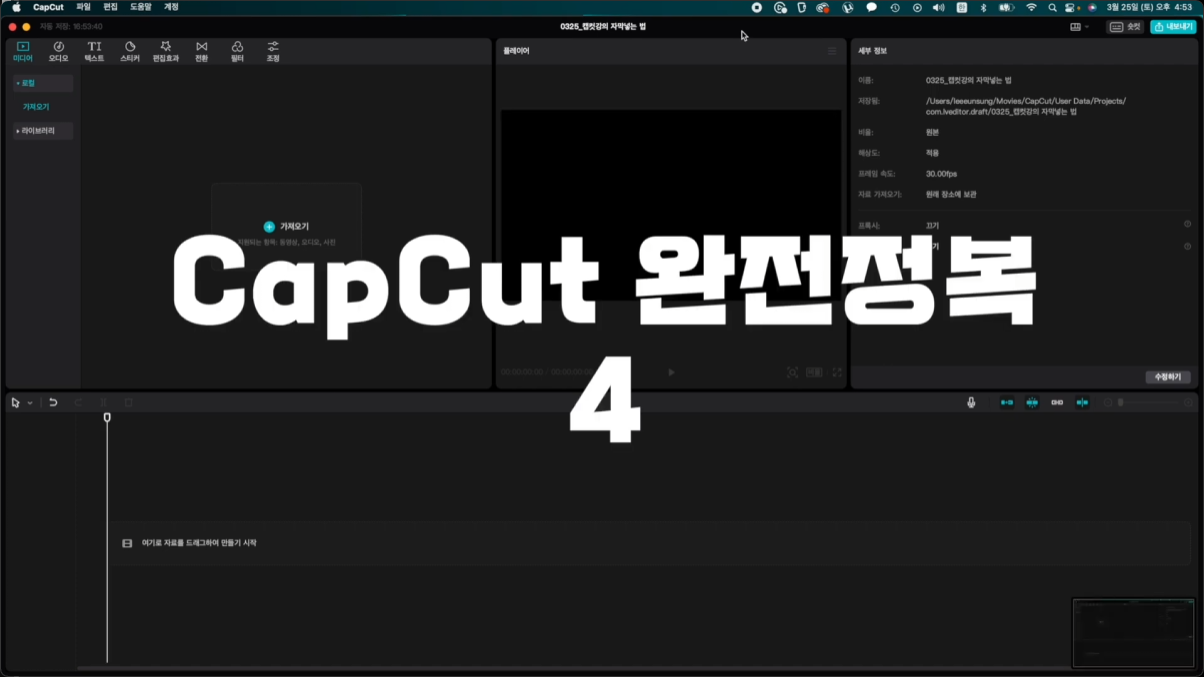

자막 넣는 법
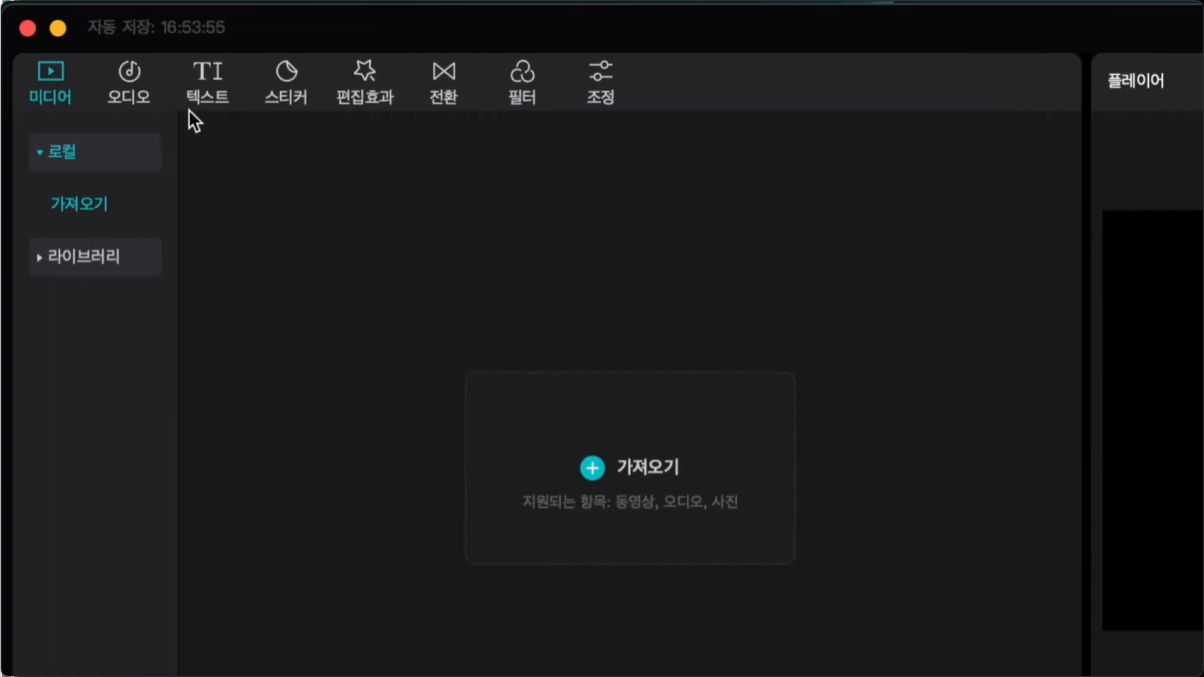
왼쪽 상단 미디어창을 보면
텍스트 탭이 있다.

탭을 눌러보면
좌측에 5개의 메뉴가 있는 거 확인.
텍스트 추가

기본 텍스트 있음.
편집효과

텍스트에 효과 적용

우측에 다운 눌러주면
+ 버튼이 생김. (추가할 수 있음)
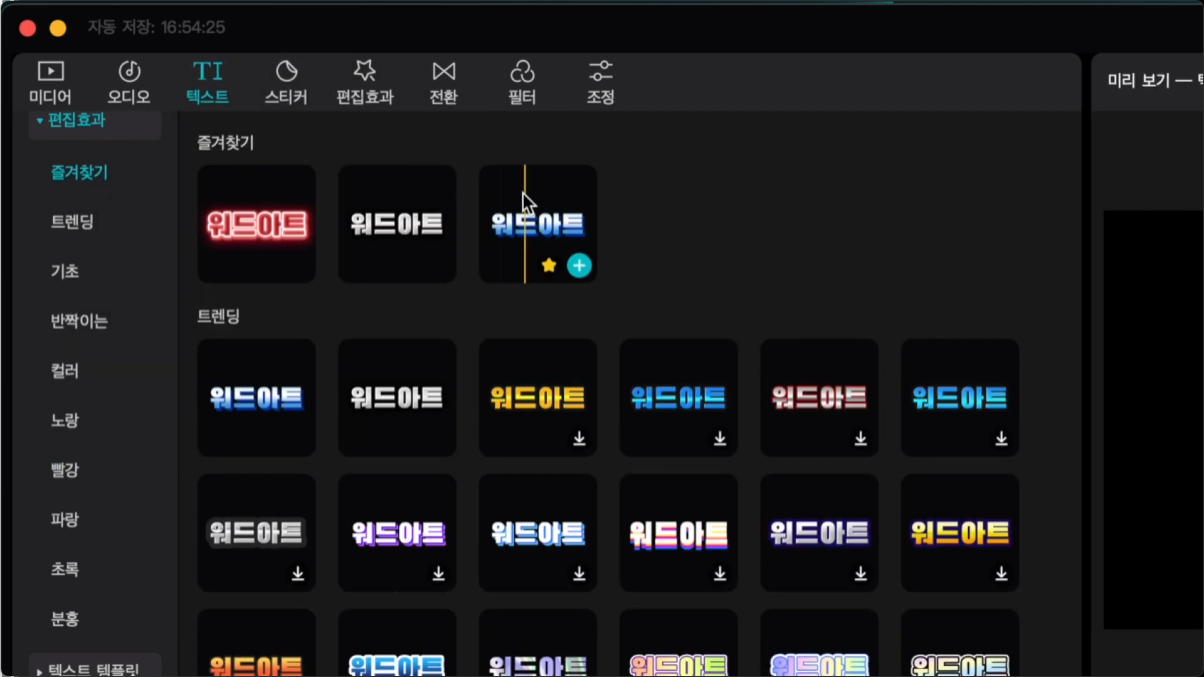
좌측 별모양은 즐찾
텍스트 템플릿
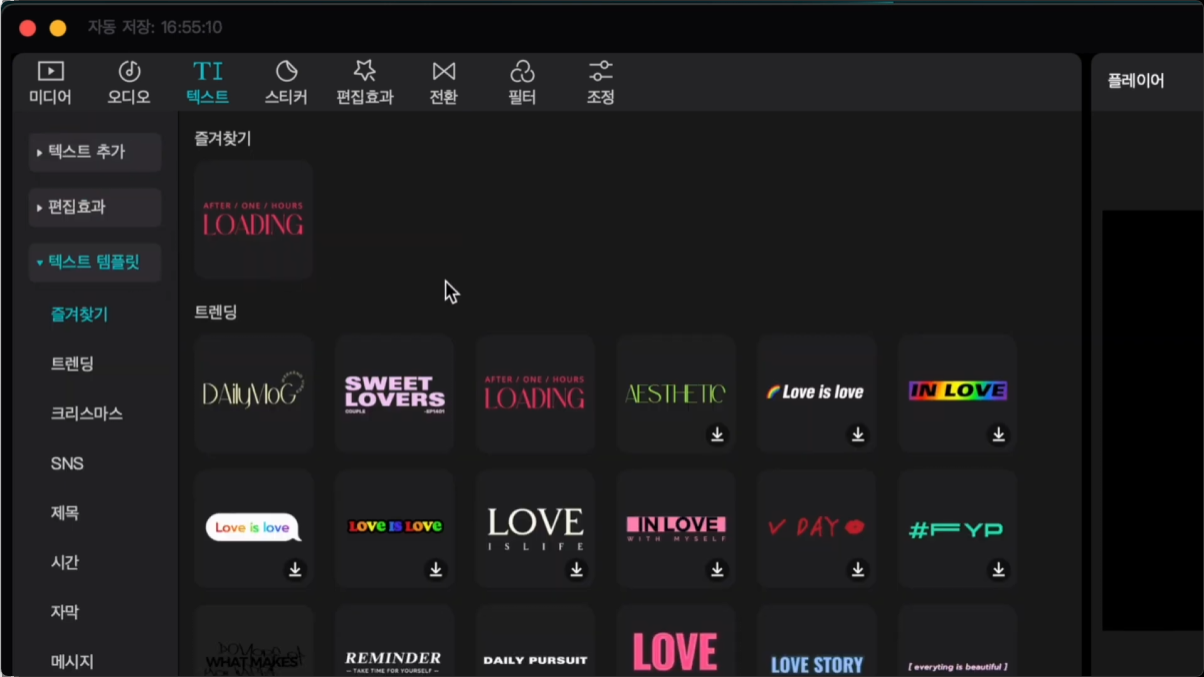
애니메이션이 들어간 템플릿이나
제목에 쓸만한 것
예능 자막 등등
템플릿이 적용된 자막을 넣을 수 있다.
자동캡션

영상의 목소리를 인식해서
자동으로 자막으로 만들어주는 기능.
로컬자막

외부자막을 불러와서 적용시킴
텍스트 추가를 통해 자막 넣기

텍스트 추가를 누르거나
클릭하고 드래그해서 영상 쪽으로 끌어오기
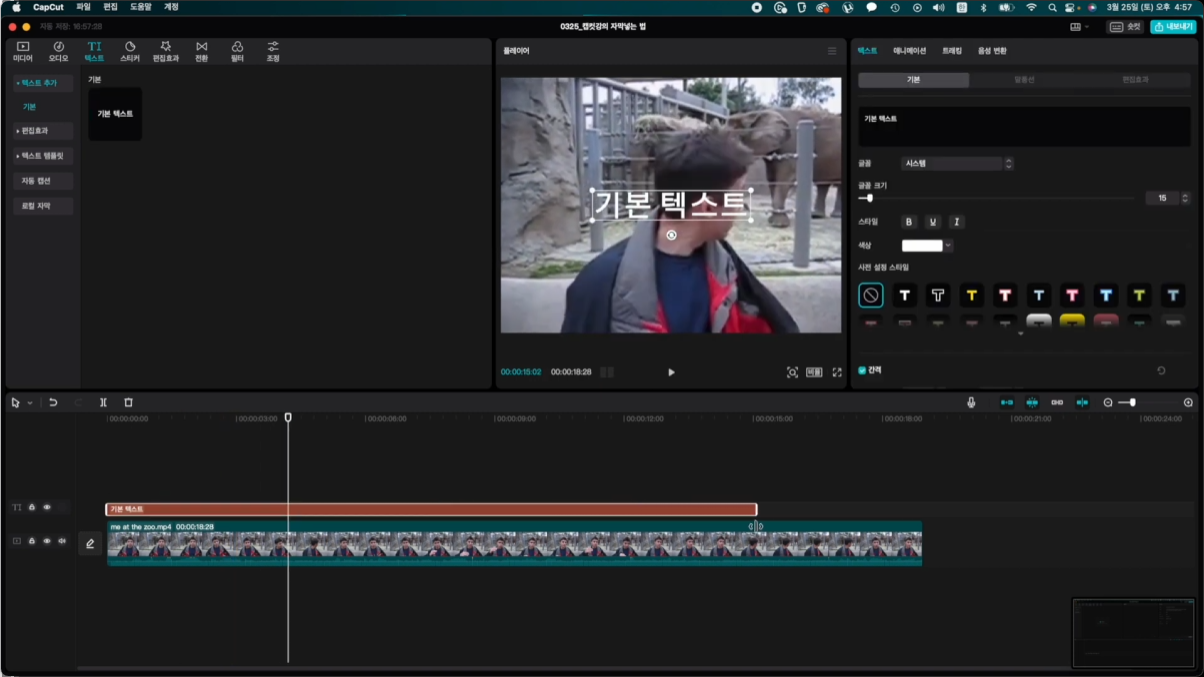
드래그 해서 텍스트 길이 늘일 수 있음.
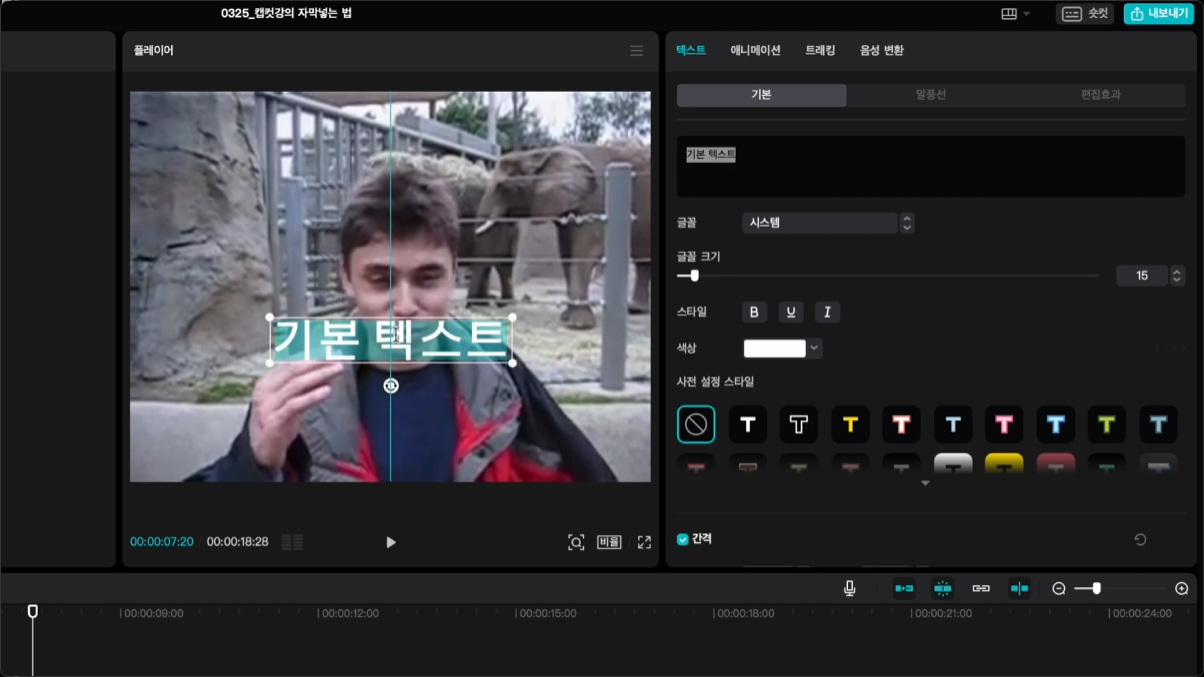
자막 위치도 드래그 해서 옮길 수 있다.
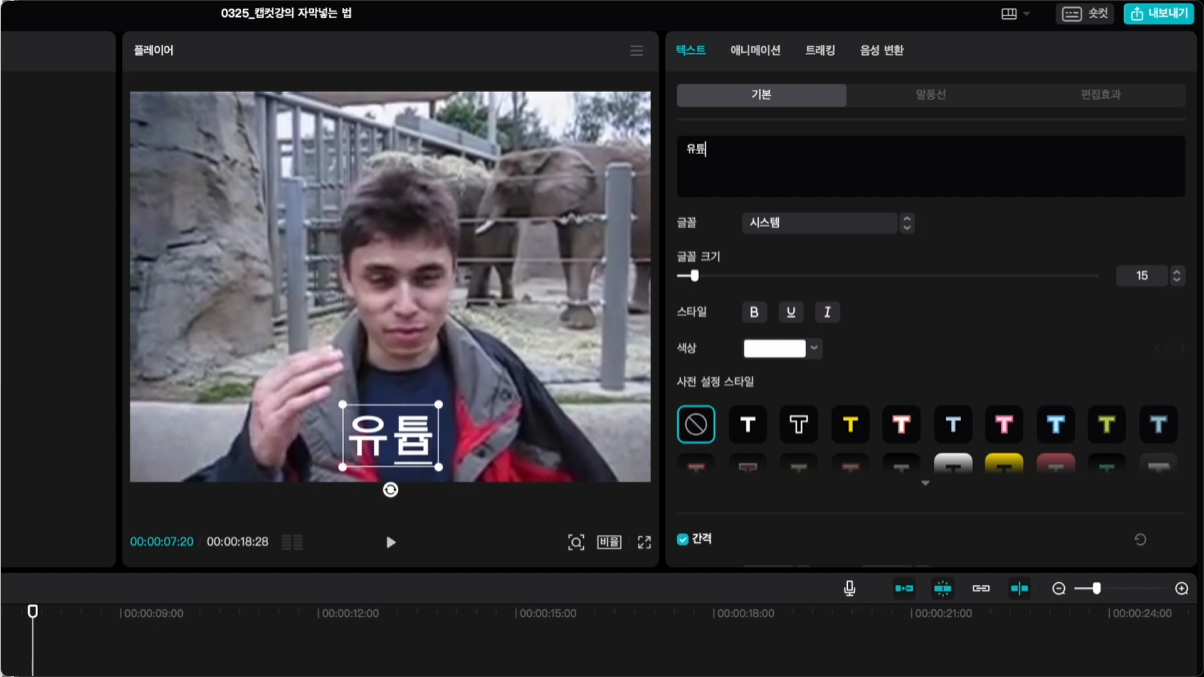
글씨 내용 변경은 우측에서 변경

글꼴과 크기도 변경 가능
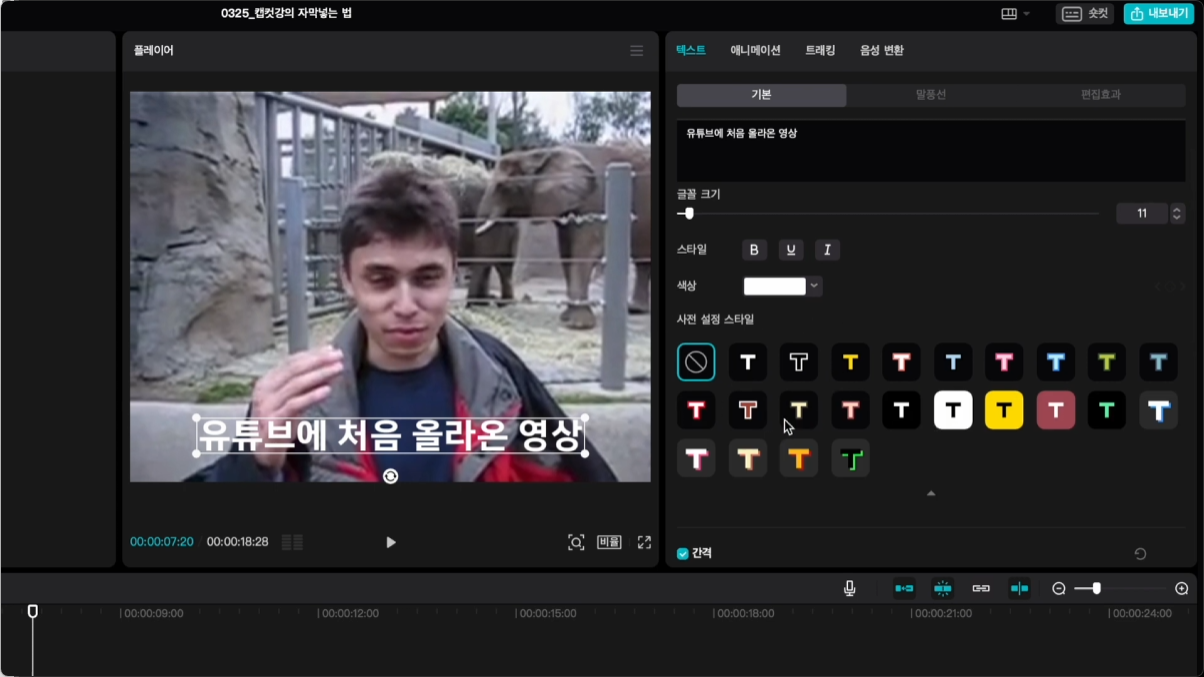
글씨 스타일도 지정 가능.
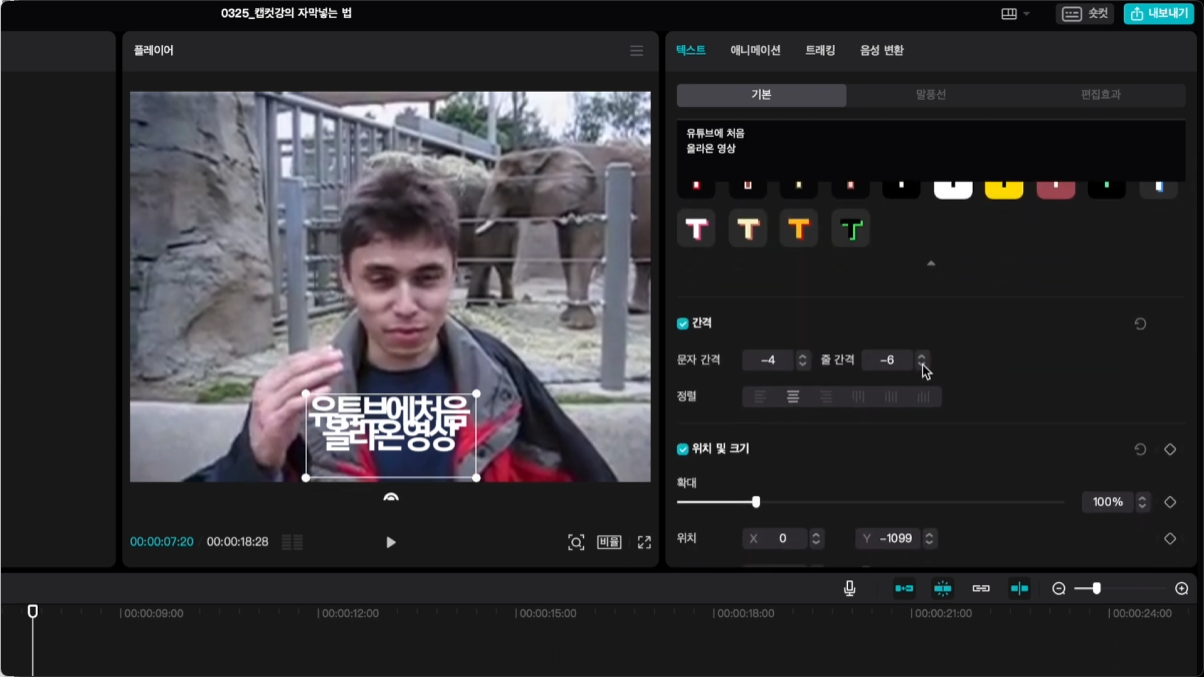
글자 간격 변경도 가능
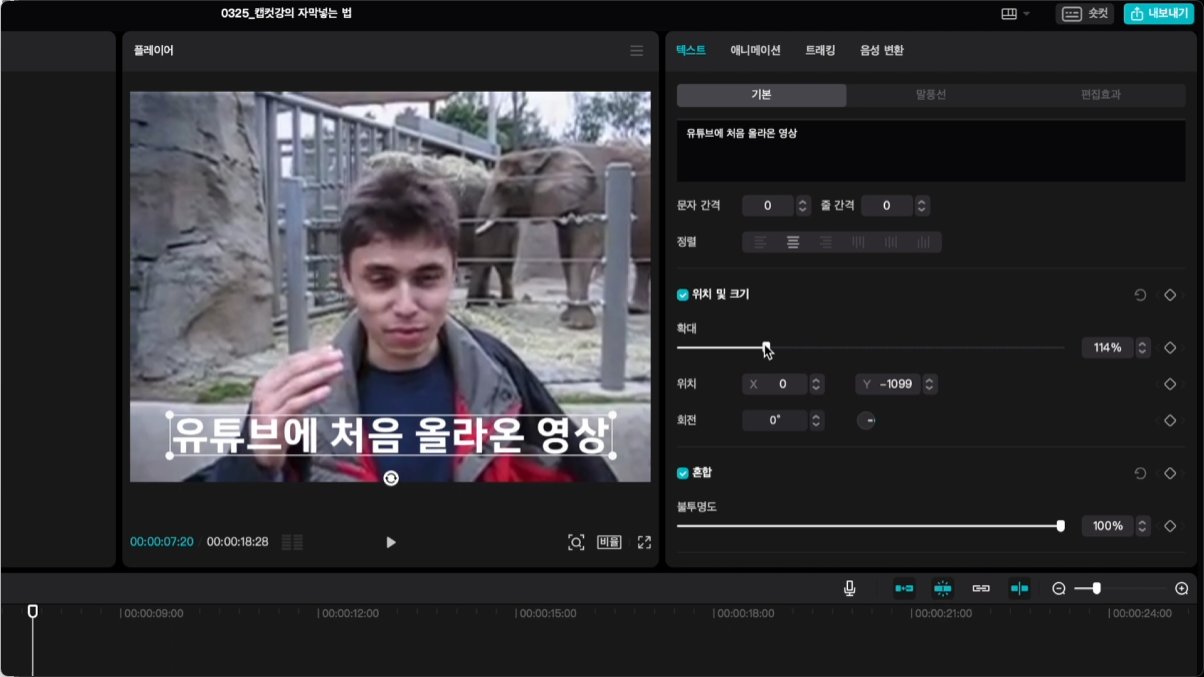
여기서의 확대는
폰트를 키운다기보다는
자막 효과를 키우는 것.
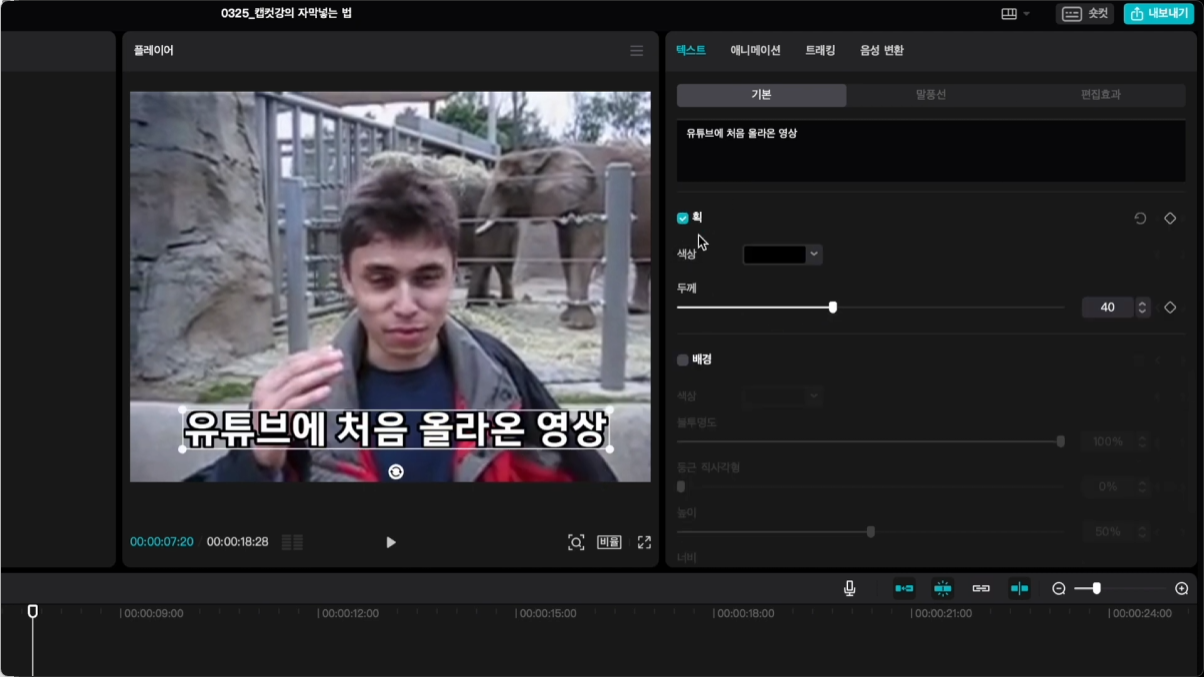
획은 테두리

배경의 불투명도도 줄 수 있음.

영상을 클릭하면 영상에 대한 세부정보 수정 가능.
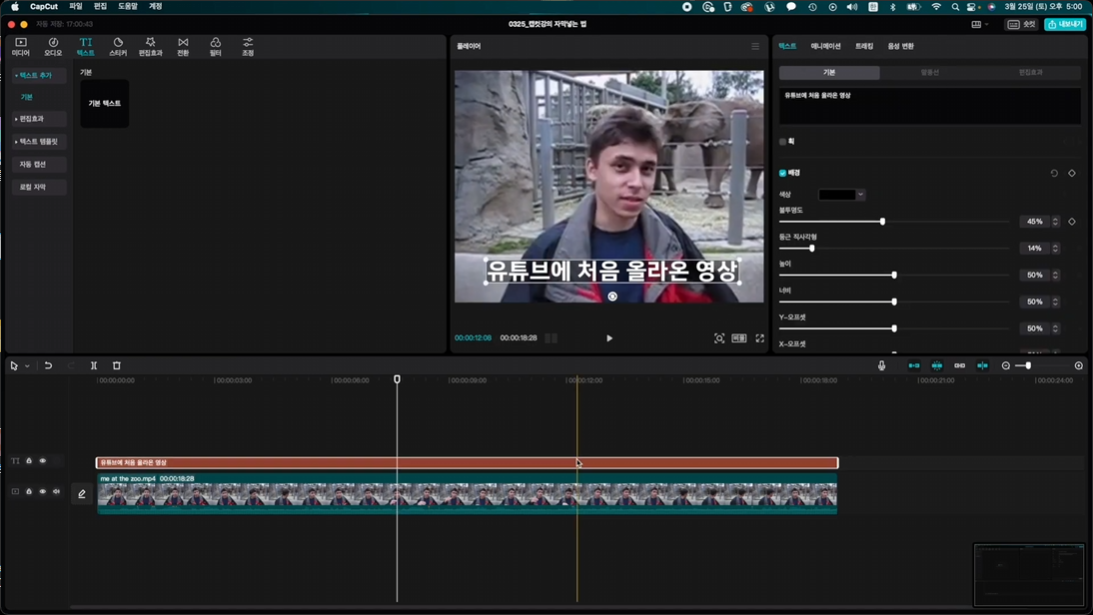
자막을 클릭해야 자막 수정 가능.
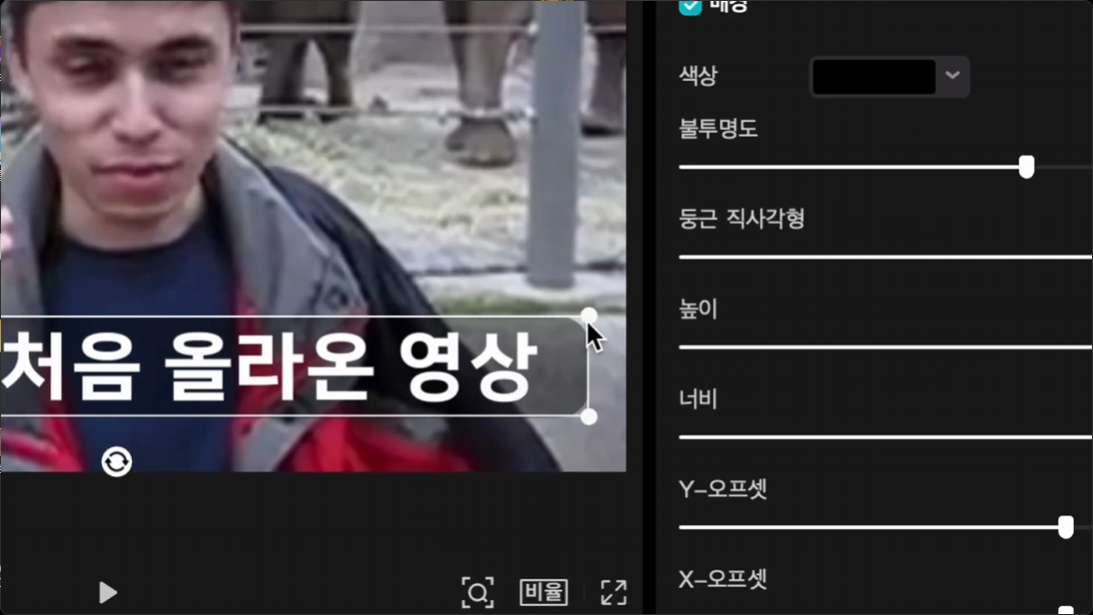
자막 둥글게도 가능.

그림자는 글씨의 그림자
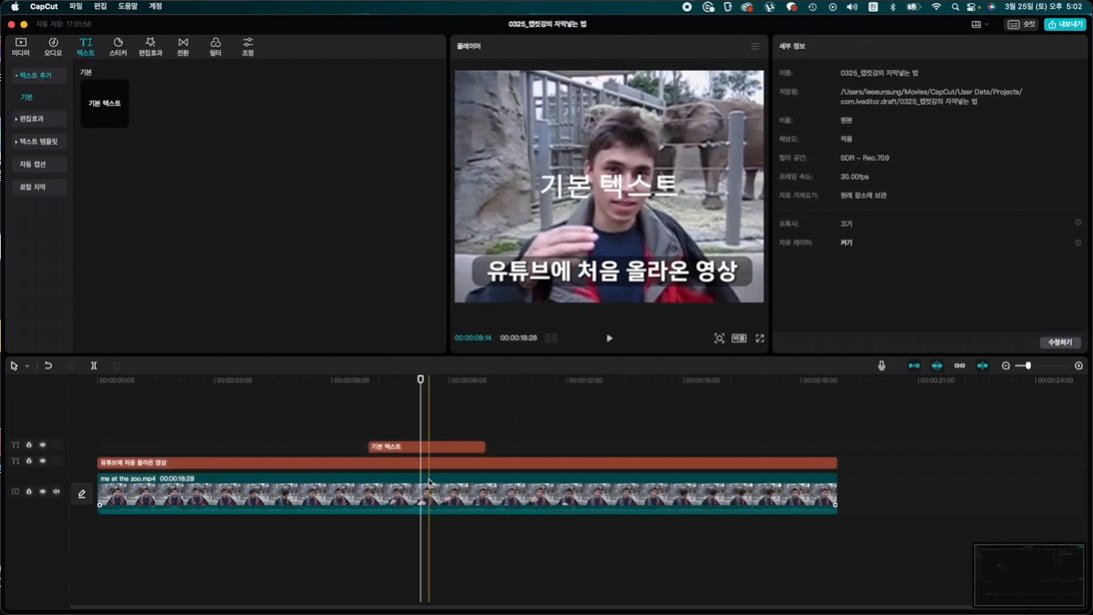
자막 여러개 중첩도 가능.
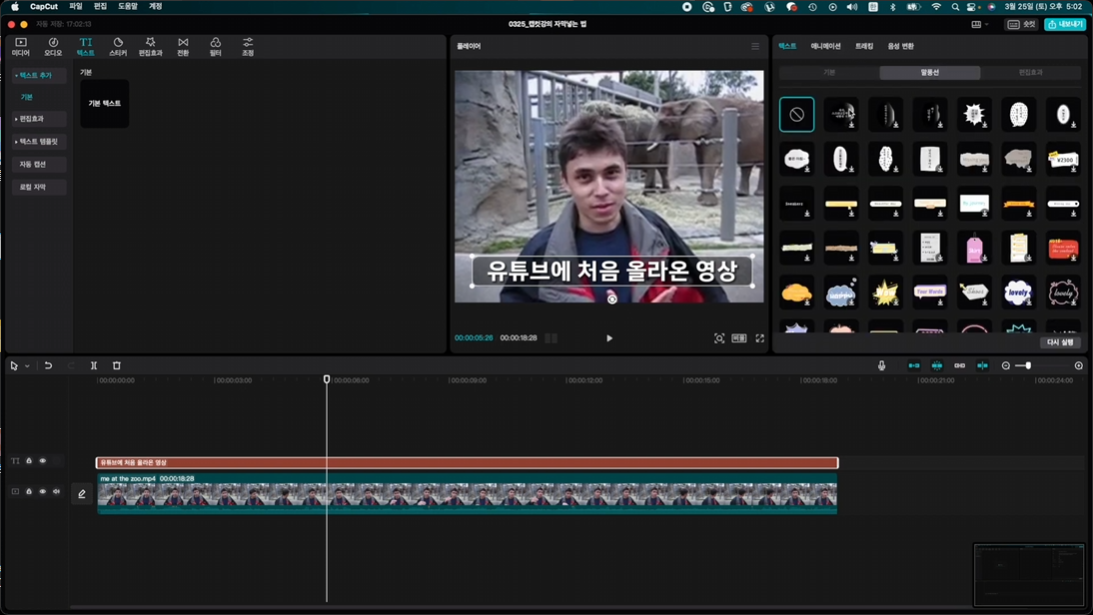
말풍선 탭도 있음.

좌측 말풍선 템플릿 동일.
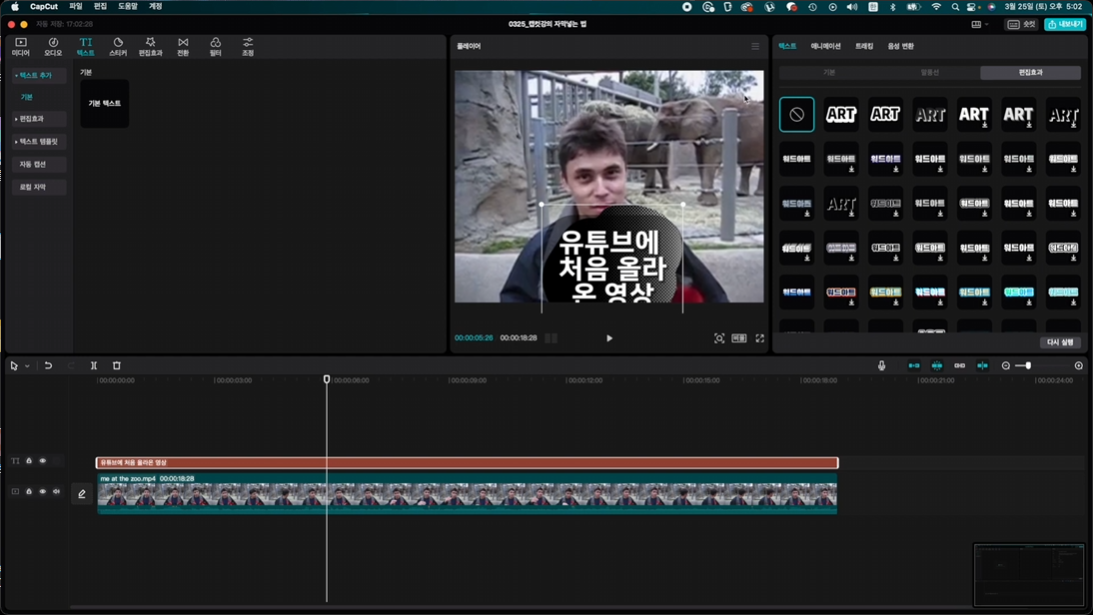
편집효과는 아까 메뉴에 있던 편집효과가 적용되는 것.
애니메이션

애니메이션 탭
- 자막이 시작될 때 어떻게 시작되고 끝나는 지
그리고 반복되는 지를 지정할 수 있음.

자막 효과 시간 지정 가능.
반복은
자막이 적용된 모든 시간동안
계속해서 효과를 준다는 것을 의미.
트레킹
트레킹

트레킹: 영상에 움직이는 물체나
인물이 있을 때
자막이 움직이는 것의 모션을 추적해서
따라다니는 장면을 만들 수 있음.
음성 변환
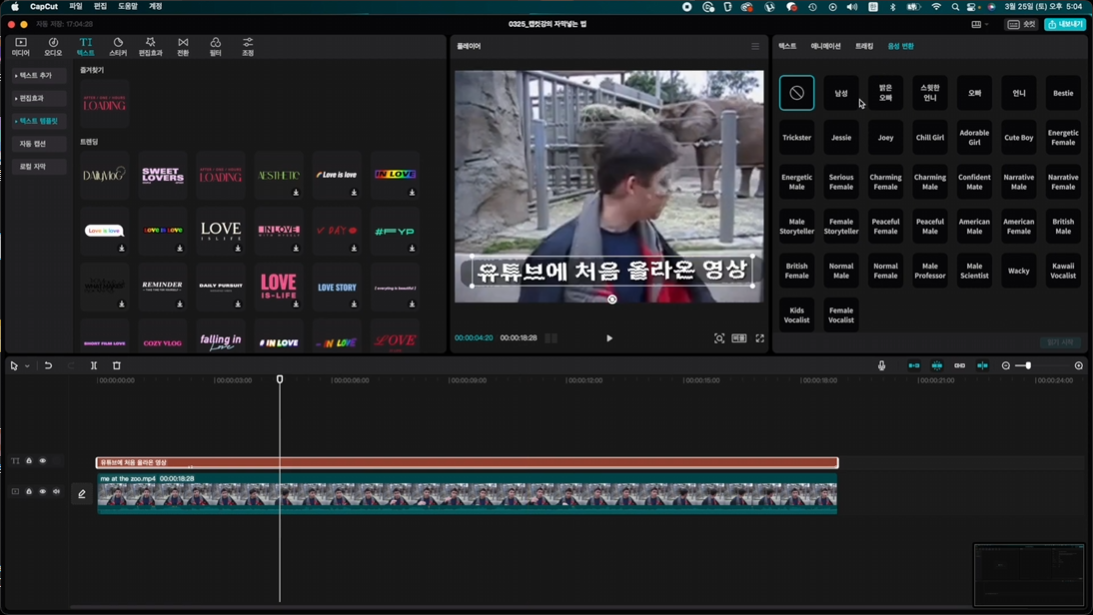
음성변환: 자막을 목소리로 만들어주는 기능
'> 캡컷 > 강의' 카테고리의 다른 글
| 왕초보를 위한 캡컷 기초강좌 06 (0) | 2024.11.22 |
|---|---|
| 왕초보를 위한 캡컷 기초강좌 05 (1) | 2024.11.21 |
| 왕초보를 위한 캡컷 기초강좌 03 (0) | 2024.11.19 |
| 왕초보를 위한 캡컷 기초강좌 02 (0) | 2024.11.18 |
| 왕초보를 위한 캡컷기초강좌 01 (0) | 2024.11.17 |



