
레이어 창
: 뷰포트에 있는 오브젝트가 다 표시된다.

더블클릭해서 이름 바꿔줄 수 있음
이름을 한글로 작성하면 오류 가끔 생길 수 있다.

h: 오브젝트 숨기기
alt + h: 숨긴 오브젝트 나타내기
에딧모드에서만 숨겨진 것

- 접시 만들기 -
circle 선택


오브젝트 생성 시 커서 기준으로 위치를 잡고 생성된다
shift + S 를 누르면 snap이 뜨는데
해당 부분을 클릭해야 커서가 가운데 원점으로 옴
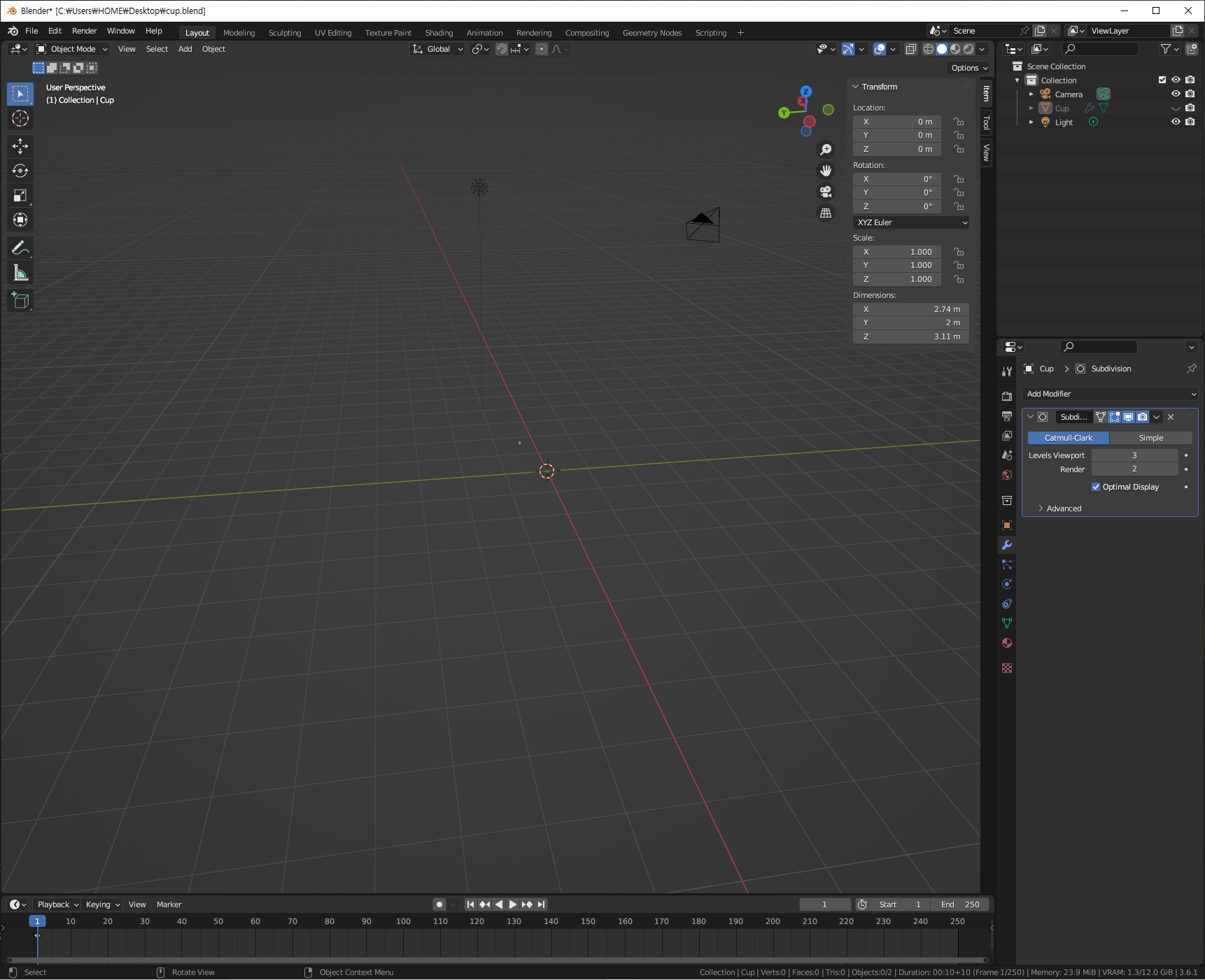
n 눌러서 확인 가능
0 0 0 으로 온 것 확인

다시 shift + a 눌러서
circle 생성해준다
( 원점으로 온거 확인 )

이렇게 조정하고 생성해줌
그리고 edit 모드로 진행한다

edit 모드
클릭이 안된다면

이 부분이 첫 번째로 돼있는지
확인하기
( 3번째로 돼 있었는데
그것도 몰라서 당황 )

E + S 눌러서 한번 멈추고
ctrl + F 그리고 Grid Fill 선택

바깥 쪽 루프 선택 후

접시처럼 바깥으로 빼준다
E + S
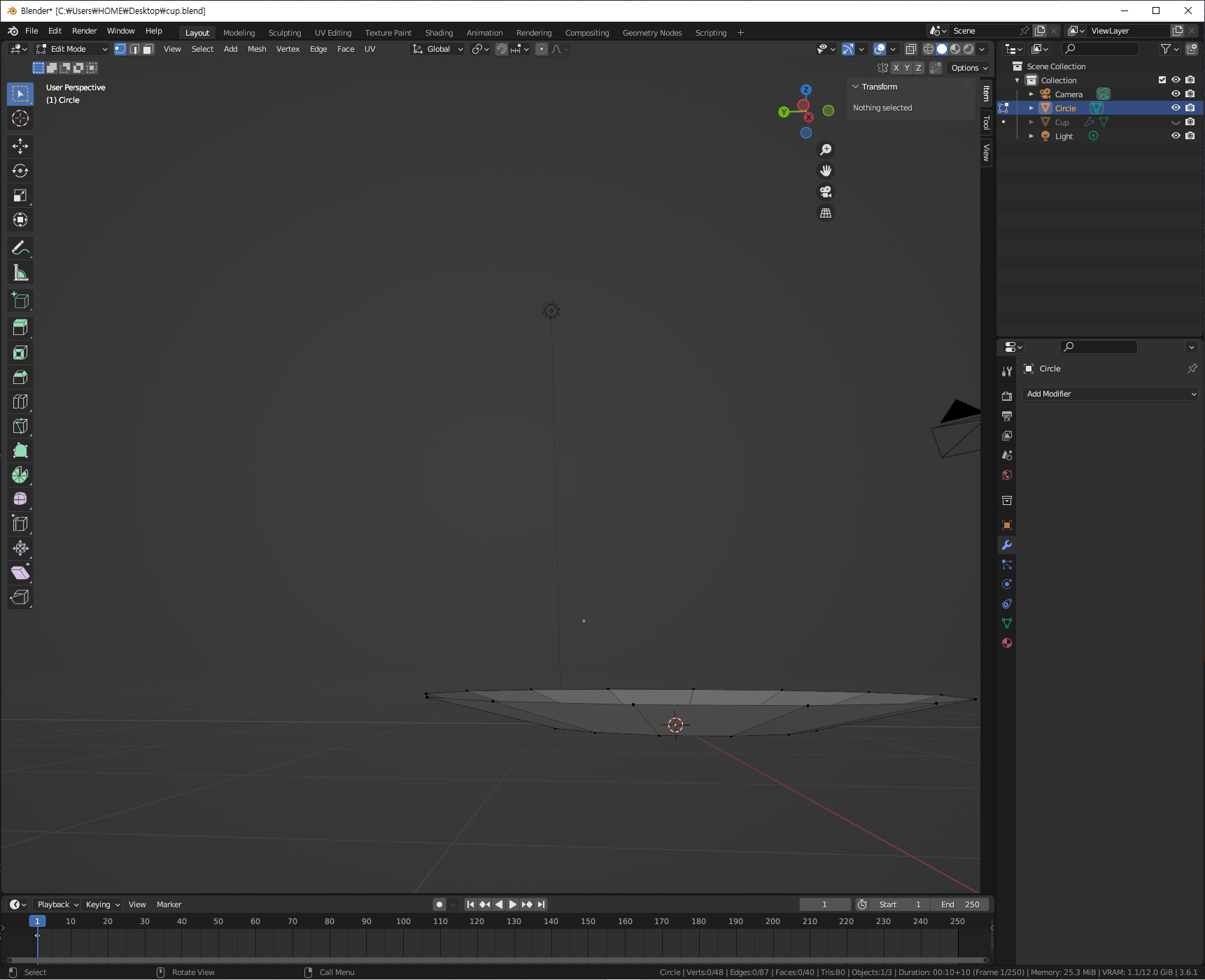
그리고 조금 올려 줌
G + Z


그리고 두께 만들어 줌
루프 선택 후 E + Z
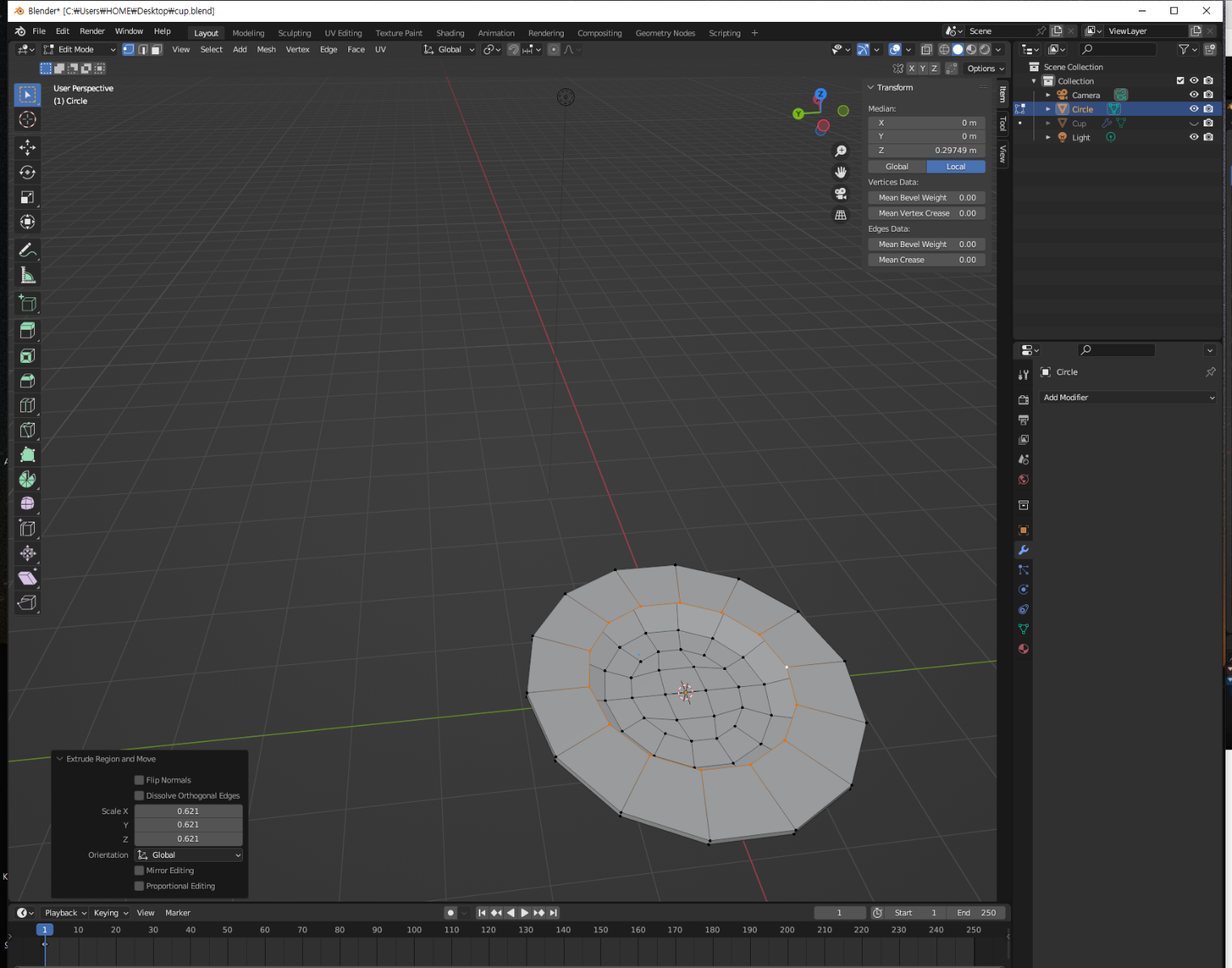
E + S 눌러서 줄여주고
내려준다 G + Z
내려줄 때 접시의 두께 감안해야함


해당과 같이 완성

Subdivision Surface 넣어주거나
단축키 사용 = ctrl + 1

단축키가 ctrl + 1 인데 1 인이유 => Levels Viewport 가 1 이라서
ctrl + 2 로 누르면 = Levels Viewport 가 2로 설정된다.

3 레벨로 설정해준다.

접시가 날카로워보여서
ctrl + R 눌러서
roof 추가

밑밑한 접시 밑면꾸며주기
베벨 추가해주기
ctrl + b

마우스 휠로 개수 지정 가능
베벨은 모서리 뿐만 아니라 엣지 하나에서 여러개의 선을 만들 때 사용하기도 함

이 정도의 개수로 지정해 준다.

그 다음 면으로 지정해준다
( 숫자 3 클릭 )
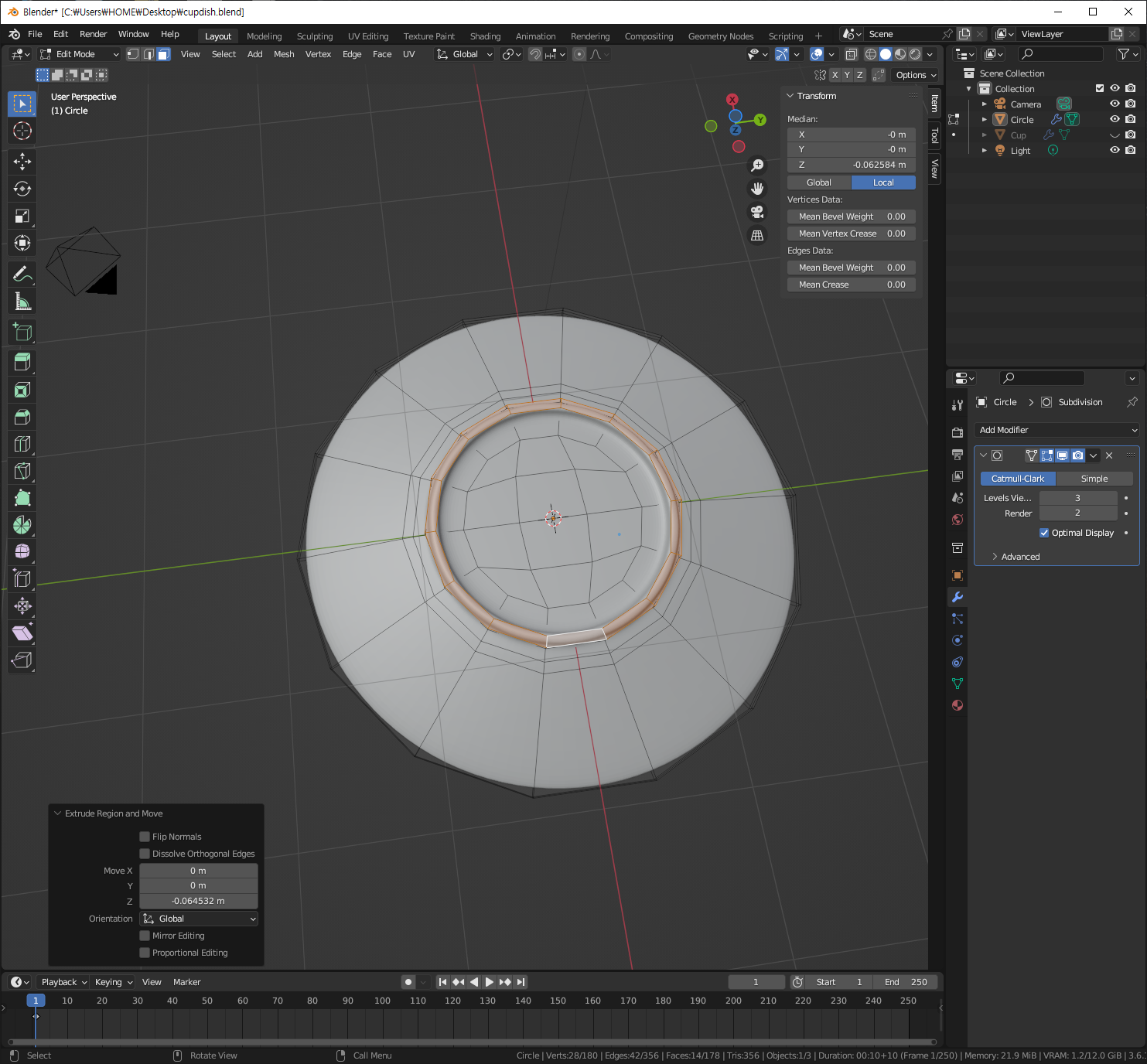
접시모양으로 뽑아준다
E + Z


크리즈 어쩌구 하셨는데
쨌든 접시 모양내는 것


shift 눌러서 해당 3줄 선택해 준다
그리고 S 를 눌러서 크리즈 조정
(접시 모양 내주기)

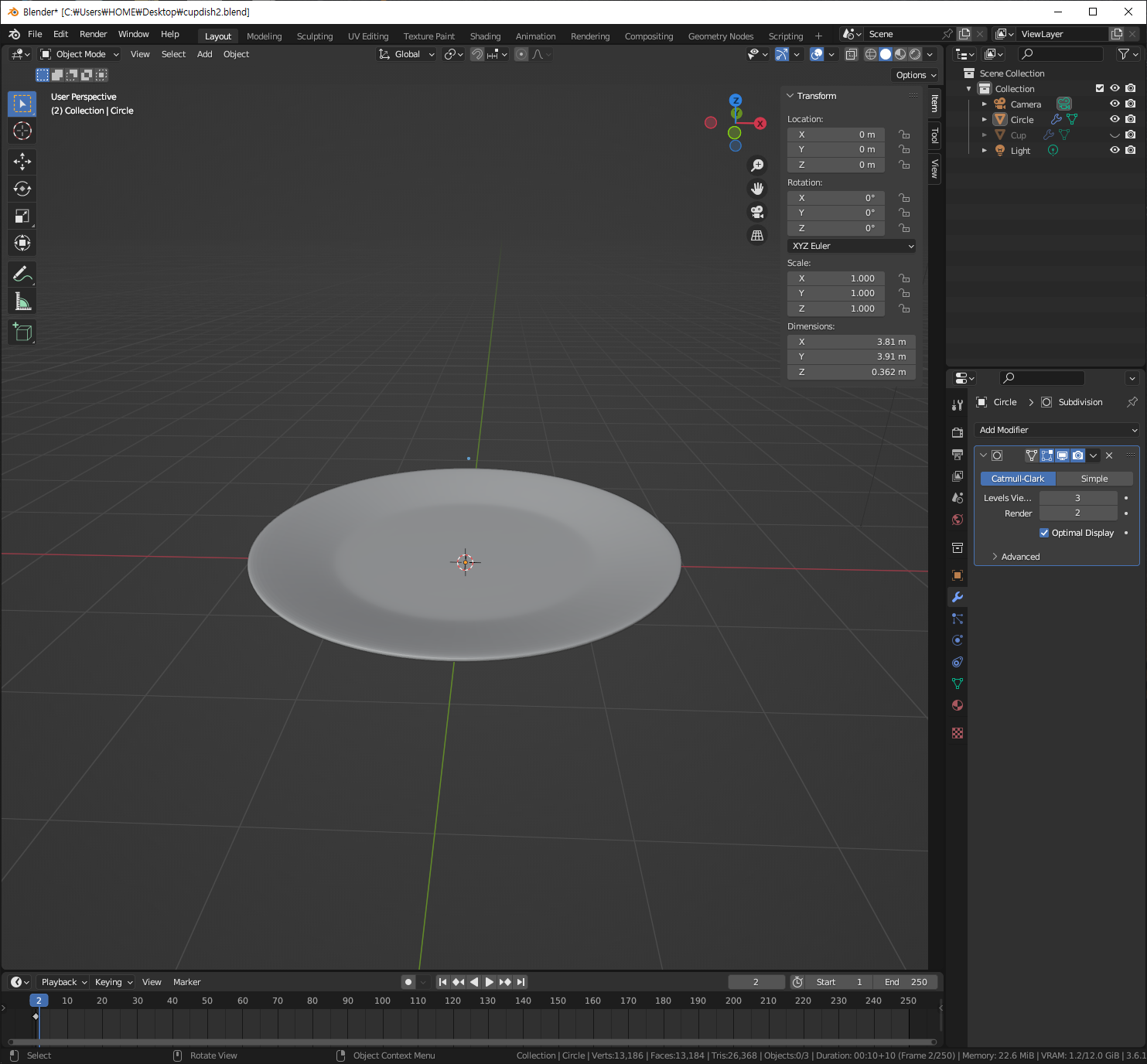
이 정도로 늘려줬다.

G 를 눌러서 X 축 (빨간 선) 에 맞춰준다.
저 한가운데 작은 주황점을 오리진 이라고 함
오리진은 edit mode 에서는 움직이지 않음
object mode 에서는 움직임
alt + G = x / y / z 위치 0 / 0 / 0

여기 있는 Transform 옵션들은
오리진 조정 값들


오리진의 위치가 동떨어져 있다면
마우스 우클릭하고 저걸 선택해주면

오리진이 접시 한 가운데로 다시 위치한다.

- 오리진의 위치 이동 -
접시 아래쪽으로 옮기려면
edit mode 로 변환한다음

루프를 선택 후
shift + S 를 누른다음에

Cursor Selected 클릭
( 커서는 선택한 루프의 중앙으로 간다 )
사진상으로보단 한칸 더 밖에 있는 루프를 골라야 함

오브젝트 모드로 돌아간다음
오리진의 위치가
저 빨간 동그라미 안에 들어가주도록 한다
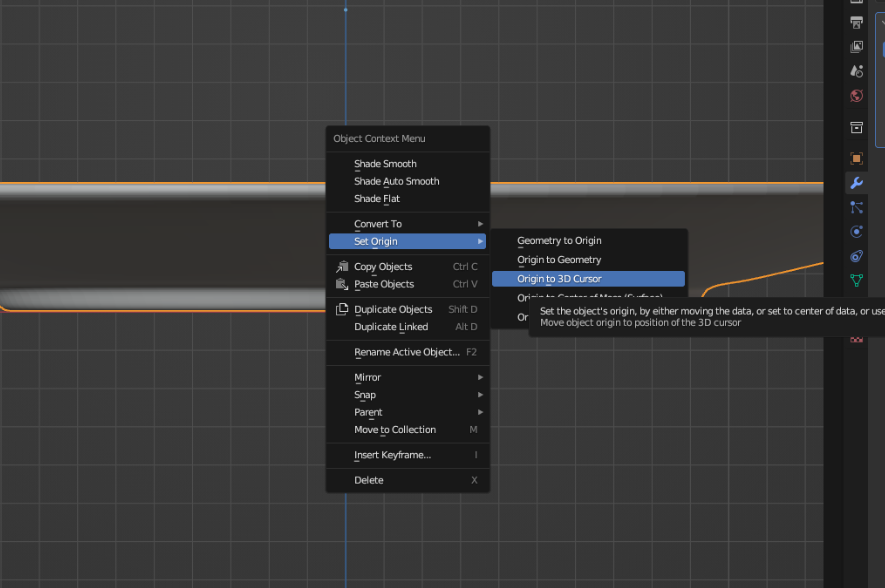
오브젝트 선택 후
마우스 우클릭한 다음 클릭
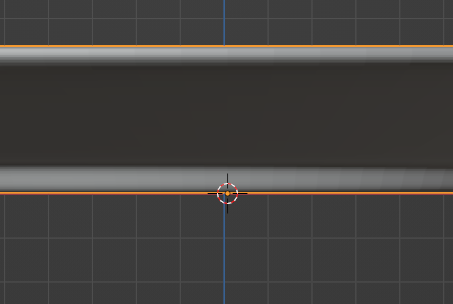
들어가진 모습 확인 가능
G로 이동시킨 다음에,
alt + G 누르면 빨간선 라인에 잘 안착되는것을 확인 가능

조금 각져있으므로
shade smooth 적용시킨다

적용시킨 모습

- 푸딩 만들기 -
shift + a
circle 생성

푸딩 초기 설정
vertices 20

edit mode 들어가서
띄엄띄엄 흰색 점으로 만들기


checker Deselect 누르면 된다

오브젝트 두 개 선택할 때도
밝은 주황색 부분이 활성화 된 부분임

shift + S - Cursor to Active


활성화 된 곳으로 커서가 옮겨감
다시 checker Deselect 로 돌아가서

S 눌러서 줄여줌
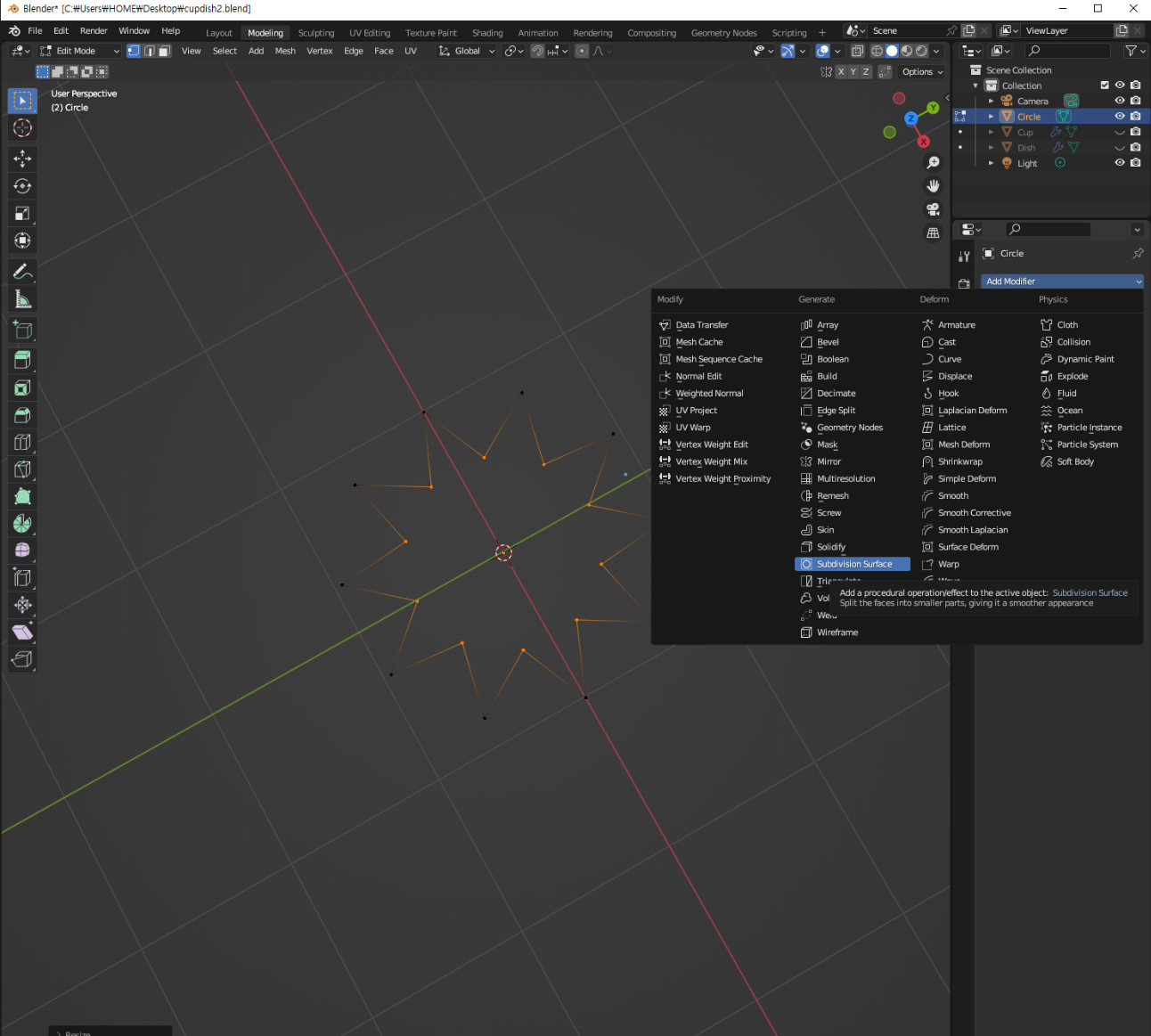
subdivision 효과 적용

설정 후 바로 S를 눌러서 푸딩모양을 잡아준다.

E + S 눌러서 만들어준 다음에
M 눌러서 At Center 클릭

다음과 같은 모습 완성.

바깥 쪽 선택 하고 올려준다

위에가 모여있으니 루프 선택 후 S 로 모아준다.
푸딩의 높이를 낮추려면 G 로 낮출 수 잇음.

다음과 같이 하면 된다
마무리는 M - At center

루프 선택 후 ctrl + b 눌러서 각지게 해준다


위 아래에 ctrl + b 적용
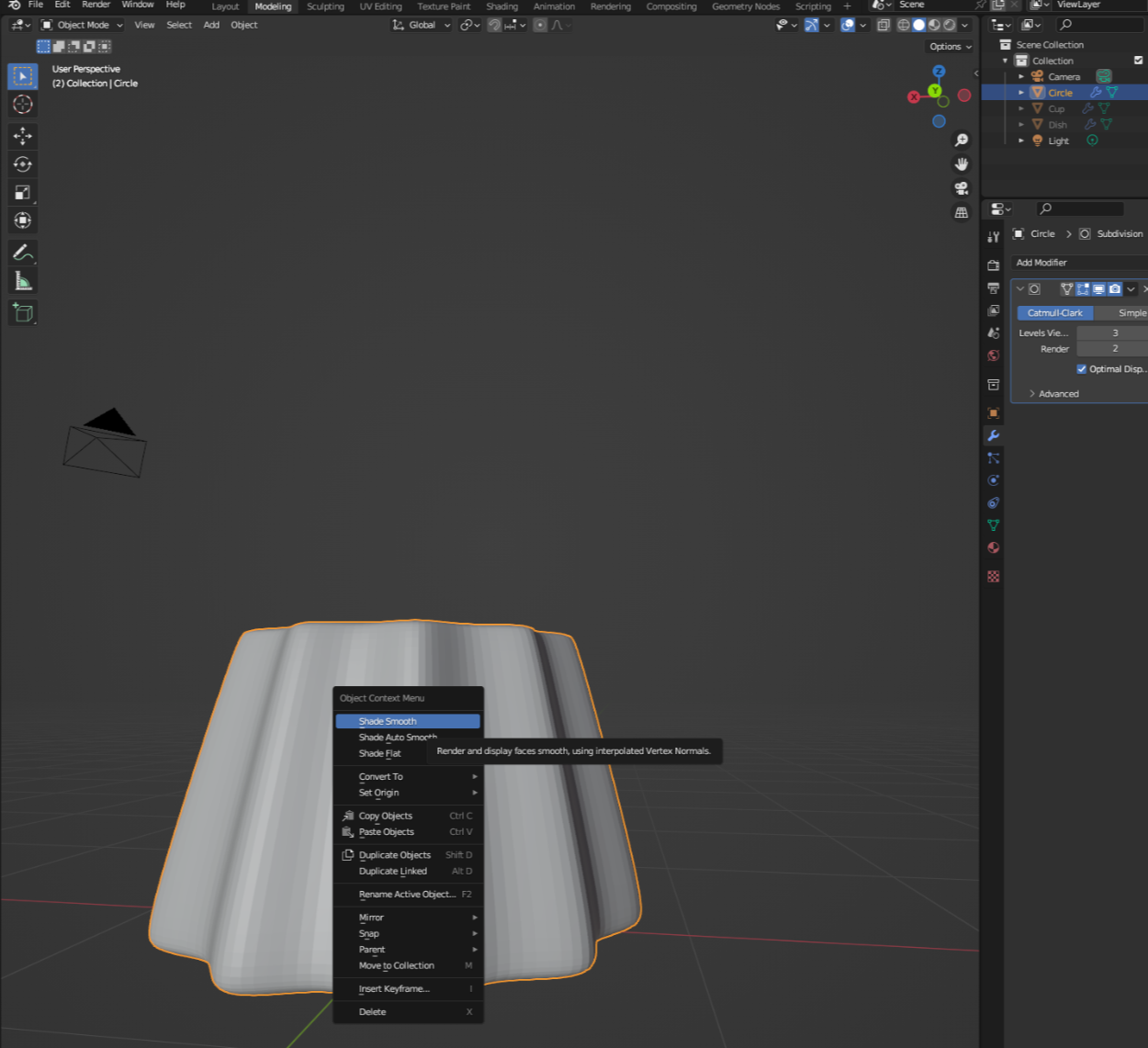
object mode 에서
shade smooth 적용
( 마우스 우클릭)

완성
'> blender > BLEKYO' 카테고리의 다른 글
| [BLEKYO] blender 3.6 (5) 기초 모델링 - 숟가락 (0) | 2023.08.12 |
|---|---|
| [BLEKYO] blender 3.6 (4) 기초 모델링 - 크림 (0) | 2023.08.09 |
| [BLEKYO] blender 3.6 (2) 기초 모델링 - 머그컵 (0) | 2023.08.04 |
| [BLEKYO] blender 3.6 (1) 조작, 네비게이션 (0) | 2023.08.03 |
| [BLEKYO] blender 3.6 세팅 (0) | 2023.08.03 |



